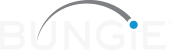Dies ist eine Unterseite der Anleitung zur Installierung, Neuinstallierung und Aktualisierung von Destiny. Um zum Beginn der Hilfestellung zu gelangen, klicke bitte hier.
Die Installierung von Destiny auf Xbox Series X|S
Die meisten Konsolen laden die passende Destiny-Veröffentlichung automatisch herunter und installieren sie, wenn eine physische Disk eingelegt wird. Es kann jedoch sein, dass Spieler, die digitale Kopien von Destiny-Spielinhalten inklusive Erweiterung sowie Add-Ons gekauft haben, den Download und die Installierung manuell starten müssen, nachdem sie den gekauften Inhalt im Store der Plattform eingelöst haben. Lies die nachfolgende Anleitung für detaillierte Informationen über die Installierung von Destiny-Inhalten auf Xbox Series X|S.
Spiel-Installierung von einer physischen Disk
Bei der Installierung von Destiny wird eine verkabelte Internetverbindung empfohlen. Hier sind die empfohlenen Schritte bei der Installierung von Destiny mit einer Disk:
- Schalte das Xbox Series X|S-System ein
- Melde dich bei dem gewünschten Xbox-Profil an
- Lege das Spiel ins Disk-Laufwerk
- Die Installierung sollte danach automatisch beginnen
- Während der Installierung auf der Festplatte wird eine Fortschrittsleiste erscheinen
Spiel-Installierung von einem digitalen Download oder aus einer Spiel-Bibliothek
Bei der Installierung von Destiny wird eine verkabelte Internetverbindung empfohlen. Hier sind die empfohlenen Schritte bei der manuellen Installierung von Destiny oder per digitalem Download:
- Schalte das Xbox Series X|S-System ein
- Melde dich bei dem gewünschten Xbox-Profil an
- Wähle vom Xbox Home-Menü „Meine Spiele und Apps“ aus
- Wähle „Destiny“ aus und danach „Installieren“
- Der Download- und Installierungsfortschritt kann in der Warteschlange des Menüs verfolgt werden
- Während der Installierung auf der Festplatte wird eine Fortschrittsleiste erscheinen
Die Neuinstallierung von Destiny auf Xbox Series X|S
Es kann vorkommen, dass die Daten und Dateien in einer Destiny-Installierung beschädigt, teilweise überschrieben oder in anderer Weise nicht funktionsfähig sind. Wenn das passiert, dann kann es dazu führen, dass die Konsole und Destiny Schwierigkeiten mit der Verbindung, dem Laden von Spielen oder andere Gameplay-Probleme haben. Durch die Neuinstallierung des Spiels werden Daten und Dateien von der Konsole entfernt und ein neues Set kann heruntergeladen und gespeichert werden. Lies die unten stehende Anleitung für detaillierte Informationen über die Neuinstallierung von Destiny auf Xbox Series X|S.
Gründe für die Neuinstallierung von Destiny
Nachfolgend sind einige der üblichen Probleme, die durch das Neuinstallieren von Destiny behoben werden können:
- Wenn du an einem eingefrorenen oder unendlich lange ladenden Bildschirm feststeckst
- Wenn das Spiel ständig abstürzt
- Wenn du keinen Zugang zu Gegenständen oder Inhalten erhältst, obwohl die Lizenzen wiederhergestellt wurden
- Wenn du von einer physischen Kopie von Destiny zu einer digitalen wechselst oder umgekehrt
Deinstallierung von Destiny
Um Destiny neu installieren zu können, müssen Spieler zuerst ALLE Destiny-Inhalte sowie Add-Ons deinstallieren. Hier sind die empfohlenen Schritte:
- Schalte das Xbox Series X|S-System ein
- Melde dich bei dem gewünschten Xbox-Profil an
- Wähle vom Xbox Home-Menü „Meine Spiele und Apps“ aus
- Wähle „Spiele“ und markiere Destiny
- Drücke die Ansicht-Taste auf deinem Controller
- Wähle „Deinstallieren“
- Wähle auf dem nächsten Bildschirm „Alle deinstallieren“, um das Löschen zu bestätigen
- Nach einem kurzen Augenblick wird dein Spiel komplett von deiner Festplatte entfernt.
Sobald Destiny deinstalliert wurde, können Spieler den Installierungsschritten am Anfang dieses Artikels folgen, um das Spiel auf ihrer Xbox Series X|S zu installieren.
Löschen des Konsolen-Caches
Das Löschen des Konsolen-Caches nach der Deinstallierung von Destiny stellt sicher, dass keine temporären Dateien im Cache gespeichert sind, die eine neue Installierung beeinflussen könnten. Hier sind die empfohlenen Schritte für das Löschen des Konsolen-Caches:
- Schalte die Xbox Series X|S vollständig aus
- Ziehe dann den Stecker aus der Rückseite der Konsole heraus
- Warte mindestens 5 Minuten
- Stecke den Stecker zurück in die Konsole
- Schalte das Xbox Series X|S-System wieder ein
Die Aktualisierung von Destiny auf Xbox Series X|S
Die aktuelle Destiny-Veröffentlichung wird oft aktualisiert, um Gameplay-Probleme oder Features im Spiel anzugehen. Für alle Destiny-Veröffentlichungen müssen die Spieler die verfügbaren Updates für ihre Konsole herunterladen und installieren, um weiterspielen zu können. Die meisten Konsolen laden Updates automatisch herunter und installieren diese, wenn sie verfügbar werden. Es kann jedoch vorkommen, dass Spieler den Update-Vorgang manuell starten müssen. Lies die unten stehende Anleitung für detaillierte Informationen über das Herunterladen und die Installierung von Destiny auf Xbox Series X|S.
Automatische Updates für Destiny
Manche Konsolen können so eingestellt werden, dass sie Destiny-Updates automatisch erhalten. Hier sind die empfohlenen Schritte:
- Schalte das Xbox Series X|S-System ein
- Melde dich bei dem gewünschten Xbox-Profil an
- Navigiere zu den Einstellungen
- Klicke auf „Systeme“ und dann auf „Updates“
- Wähle die Option „Meine Konsole, Spiele & Apps immer aktualisieren“ aus
Die manuelle Aktualisierung von Destiny
Sollten Spieler nicht die automatischen Updates aktiviert haben oder sollte es ein Problem mit einem Update geben, kann es sein, dass sie ein manuelles Update bei Destiny vornehmen müssen. Hier sind die empfohlenen Schritte:
- Schalte das Xbox Series X|S-System ein
- Melde dich bei dem gewünschten Xbox-Profil an
- Wähle vom Xbox Home-Menü „Meine Spiele und Apps“ aus
- Wähle „Verwalten“ und dann „Updates“
- Wähle „Destiny“ aus und danach „Update“
- Der Downloadfortschritt kann in der Warteschlange des Menüs verfolgt werden
Hinweis: Wenn das neuste Update nicht zum Herunterladen verfügbar ist, dann kann es sein, dass Spieler ihre Xbox Series X|S-Konsole komplett ausschalten und sich noch einmal anmelden müssen, damit es verfügbar wird.
Wichtige Informationen
- Destiny-Update-Status: Spieler können Details zu zukünftigen Destiny-Server-Wartungen, Updates oder Hotfixes im Server- und Update-Status-Hilfsartikel finden. Patch Notes von vorherigen Updates sowie Hotfixes können im Bungie.net-Neuigkeiten-Bereich gefunden werden.
- Unterbrechung von Update-Downloads: Wenn du einen Patch oder ein Update für Destiny erhältst, dann unterbrich den Download- oder Installierungsablauf nicht. Dies könnte einige Konsolen dazu bringen, alle vorherigen Patch-Daten erneut herunterzuladen. Sobald dies passiert, kann es nicht mehr rückgängig gemacht werden und kann nur durch ein erneutes Herunterladen aller gelöschten Patch-Daten gelöst werden.
- Code-Einlösung: Einige Destiny-Inhalte enthalten Gamecodes, die eingelöst werden müssen, bevor der Inhalt heruntergeladen und installiert werden kann. Lies für weitere Informationen die Code-Einlösung-Anleitung.
- Charaktere und Fortschritt: Destiny-Charaktere und Fortschritt werden nicht auf der Konsole der Spieler gespeichert. Daher verursacht eine Wiederinstallierung oder ein Löschen des Konsolen-Caches für Spieler keinen Charakter- oder Fortschritt-Verlust. Um den Zugriff auf ihre Charaktere und Fortschritt zu bewahren, müssen sich Spieler auch weiterhin mit derselben PSN-ID bzw. demselben Xbox-Gamertag bei Destiny anmelden.
- Game Sharing: Spieler sollten sich versichern, dass Code-Einlösungen und digitale Spielkäufe auf dem richtigen Konto geschehen. Manche Konsolensysteme erlauben Game Sharing zwischen Konten auf derselben Konsole, doch Bungie kann nur Destiny-Inhalte für das Konto unterstützen, das den Inhalt besitzt. Lies für weitere Informationen die Hinweise über das Teilen von Inhalten.
- Installierung von Spiel-Add-Ons: Es kann sein, dass manche Destiny-Add-Ons nach der Installierung des Hauptspiels separat installiert werden müssen.
- Festplatten-Anforderungen: Spieler sollten sicherstellen, dass sie ausreichend Speicherplatz verfügbar haben, um den vollständigen Installationsprozess abschließen zu können. Lies für weitere Informationen den Plattformen-Speichervoraussetzungen-Guide.
- Kabelverbindungen empfohlen: Spieler, die eine kabellose oder eine WLAN-Verbindung benutzen, sollten für den Download und die Installierung zu einer Kabelverbindung wechseln. WLAN ist anfällig für eine Reihe von Interferenzen und kann zusätzliche Stabilitätsprobleme beim Download oder der Installierung von Destiny verursachen. Lies für weitere Informationen den Leitfaden für Fehlerbehebung des Netzwerks.
- Löschen des Konsolen-Caches: Wenn man Destiny installiert, kann es hilfreich sein, den Konsolen-Cache vor Beginn des Installierungsprozesses zu löschen. Dadurch stellt man sicher, dass schlechte Daten oder beschädigte Dateien von den temporären Dateien der Konsolen entfernt werden, die bei der neuen Installierung von Destiny Stabilitätsprobleme verursachen könnten. Lies für weitere Informationen darüber die Anleitung zur Löschung des Konsolen-Caches.
- Lange oder stillstehende Downloads: Sollte der Download ungewöhnlich lange dauern, halte ihn an oder lösche ihn, dann lösche den Cache der Konsole. Sobald das Xbox Series X|S-System wieder angeschaltet ist, starte den Download von der Download-Warteschlange im Benachrichtigungsmenü. Während des Downloads kann es sein, dass „Download-Vorbereitung erfolgt“ anzeigt wird, doch solange Fortschritt erfolgt, setze den Download wie üblich fort. Sollte der Fortschritt anhalten, nie beginnen oder anderweitig verzögern, deinstalliere Destiny, lösche den Konsolen-Cache und installiere danach das Spiel neu. Sollten mit dem Download weiterhin Probleme bestehen, kontaktiere den Xbox-Support.
- Konsolen-Fehlercodes: Beim Downloaden, Installieren oder Aktualisieren von Destiny können gelegentlich Konsolen-Fehlercodes auftreten. Diese sind zumeist Zahlen- und/oder Zeichenketten. Um diese Fehler zu beheben, kontaktiere den Xbox-Support.
- Fehler durch beschädigte Daten: Beim Downloaden, Installieren oder Aktualisieren von Destiny kann gelegentlich eine „Beschädigte Daten“-Fehlermeldung auftreten. Um diesen Fehlercode zu beheben, halte den Download an oder lösche ihn, lösche den Konsolen-Cache, dann starte den Download erneut von der Download-Warteschlange im Benachrichtigungsmenü. Solltest du weiterhin die „Beschädigte Daten“-Fehlermeldung erhalten, kontaktiere den Xbox-Support.
- Destiny-Fehlercodes: Beim Downloaden, Installieren oder Aktualisieren von Destiny können gelegentlich Destiny-Fehlercodes auftreten. Dies sind Codes wie OYSTER. Um diesen Fehlern auf den Grund zu gehen, suche die entsprechende Fehlerseite in der Destiny-Hilfsinformationsbibliothek und folge den vorgeschlagenen Fehlerbehebungsschritten. Zusätzlich können Spieler in den #Help-Foren posten oder suchen. Dort können der Destiny Player Support, Mentoren und Freiwillige aus der Community möglicherweise zusätzliche Hilfe anbieten. Bitte beachten: Es ist erwartet, dass man den Fehlercode SHEEP sieht, wenn man Destiny startet, ohne das aktuellste Destiny-Update heruntergeladen und installiert zu haben. Schließe Destiny zur Behebung dieses Fehlercodes und installiere das neuste Update.