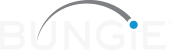Cette erreur survient lorsque les fichiers de jeu de Destiny 2 ont été corrompus et ont besoin d’être réparés ou vérifiés. Pour les étapes de réparation des fichiers du jeu sur chaque plateforme prise en charge, consultez ce qui suit.
Steam
- Fermez Destiny 2
- Faites un clic-droit sur Destiny 2 dans la Bibliothèque Steam
- Sélectionnez « Propriétés » puis « Fichiers locaux »
- Sélectionnez « Vérifier l’intégrité des fichiers de jeu »
- Redémarrez Destiny 2
Si ces erreurs persistent, il est recommandé aux joueurs de désinstaller et réinstaller Destiny 2.
Astuces avancées
Si les étapes ci-dessus ne solutionnent pas le problème, les joueurs devraient :
- Faites un clic-droit sur Destiny 2 dans la Bibliothèque Steam
- Sélectionnez « Propriétés » puis « Fichiers locaux »
- Sélectionnez « Parcourir » et supprimez tous les fichiers, à l'exception du dossier « Colis »
- Retournez dans « Fichiers locaux » de Destiny 2
- Sélectionnez « Vérifier l’intégrité des fichiers de jeu » et attendez que les fichiers soient téléchargés
- Redémarrez Destiny 2 pour que le jeu vérifie les fichiers de contenu
Si les problèmes persistent, les joueurs devraient lancer un « chkdks » sur leur ordinateur pour corriger tout problème lié au disque dur.
Microsoft Store sur PC
- Fermez Destiny 2
- Faites un clic-droit sur Destiny 2 dans la Bibliothèque Epic Games Store
- Sélectionnez « Gérer »
- Sélectionnez « Vérifier »
- Redémarrez Destiny 2
Si ces erreurs persistent, il est recommandé aux joueurs de désinstaller et réinstaller Destiny 2.
Epic Games Store
- Fermez Destiny 2
- Faites un clic-droit sur Destiny 2 dans la Bibliothèque Epic Games
- Sélectionnez « Gérer »
- Sélectionnez « Vérifier »
- Redémarrez Destiny 2
Si ces erreurs persistent, il est recommandé aux joueurs de désinstaller et réinstaller Destiny 2.
Consoles
- Rendez-vous sur l'écran d'accueil de la console et quittez l'application Destiny 2
- Videz le cache de la console
- Redémarrez le console
- Redémarrez Destiny 2
Si ces erreurs persistent, il est recommandé aux joueurs de désinstaller et réinstaller Destiny 2.
Astuces avancées
PlayStation 4 et 5
- Lancez la console en mode sans échec en maintenant enfoncée la touche d'alimentation pour l'arrêter
- Une fois la console arrêtée, appuyez et maintenez enfoncée la touche d'alimentation pendant sept secondes jusqu'à entendre deux bips, puis relâchez la touche.
- Connectez la manette à la console avec un câble USB
- Une fois en mode sans échec, sélectionnez « Reconstruire la base de données ». Cela ne supprimera aucun fichier. Cela analysera votre disque dur entier et corrigera de nombreuses erreurs (telle que la corruption de fichiers), ce qui procurera de meilleures performances et de moindres chances de plantage du jeu.
Xbox One et Series X|S
- Rendez-vous sur l'écran d'accueil de la console et quittez l'application Destiny 2
- Appuyez sur le bouton Xbox de la manette pour accéder aux paramètres.
- Dans « Appareils et connexions », sélectionnez « Blu-ray »
- Sélectionnez « Stockage persistant »
- Sélectionnez « Effacer le stockage persistant »
Toutes les consoles
Si le problème demeure, il est possible que le disque dur soit corrompu et il lui faudra alors un redémarrage en mode usine. Veuillez noter que cette procédure pourra entraîner la suppression totale de tout le contenu du disque dur (si l'option « réinitialiser et conserver les jeux » n'est pas sélectionnée) et ne devrait être utilisée qu'en cas de dernier recours.